Faulty hardware can also cause this error. So, check whether the speakers, USB cables, and Microphones are plugged into your device properly. Any loose cable or faulty Bluetooth might also cause your Microphone not to work.
Why is Google Meet Microphone Not Working?
How to Fix Google Meet Microphone Not Working?
If rejoining the call doesn’t work, end the call and try making the call again. You can also call other users to ensure the problem is on the other person’s Google Meet or not. Most of the time, restarting the browser, application, or device tends to fix issues with the Microphone.
Poor internet connectionFaulty hardwareDust build upDenied access to use MicrophoneCorrupt driversOlder incompatible version of applicationCorrupted cache and cookiesFlawed Meet settings
Sometimes, the problem might be with the other user’s device. You can ask the other person to troubleshoot their speaker or device if that’s the case. Before we get into this article, verify no other apps or software is using the Microphone. Also, make sure your device has access to Google Meet to use the Microphone and check that your Microphone is in perfect condition.
Grant Microphone Access
To use the microphone, you need to grant microphone access. Here’s how you can allow your device to use the Microphone. On Windows On Mac On Android On iPhone On Web Browser To enable the Microphone for Meet site specifically, follow these steps for Google Chrome: Here’re the steps for the Safari website:
Microphone Troubleshooting
When you troubleshoot your Microphone, it identifies the issue in your microphone. It tends to find the problem and tries to fix it. Here’s how you can do it. This option is only available for Windows.
Clear Cache and Cookies
When you remove cache files and cookies, it removes all the unnecessary temporary files stored on your device. Not only will clearing these files help you fix minor bugs causing your microphone not to respond, but it will also create extra storage in your device. On PC This is how you clear the cache and cookies of your web browser if you use web-based Google Meet. On Phone Below, we have mentioned the steps to remove cache files of the Google Meet application cache files from your device. This is only applicable to Android Phones.
Update Google Meet Application
Issues with phone calls and Microphones may arise when you are not using the latest software version. So, you can try updating the software if available. Here’s how you can update the Google Meet Application on your device. On Phone You can also uninstall and reinstall the application if updating doesn’t solve your issue.
Update Microphone Drivers
Outdated Microphone Drivers can corrupt your files. When this happens, you will face multiple bugs and glitches. You can try updating your microphone drivers in windows in that case. An updated driver eliminates all such glitches and fixes your problem. Updating your microphone driver can fix errors and glitches, and it also prevents your device from malicious viruses. Once you’re done, close the tabs. Call the user again and check if the Microphone is working. In contradiction, Mac automatically installs the best drives for your device, so you won’t have to update the microphone Drivers.
Restart Windows Audio Services
Window Audio service manages your audio devices. It might not work properly if your driver is outdated or the hardware malfunctions. When this happens, the audio device stops responding, which might cause your Meets Microphone not to work. Restarting the Audio Service should fix this issue. This method is only applicable to Windows.
Modify Microphone Settings
Sometimes the problem can be with your computer’s Microphone rather than Google Meet. You can try fixing the microphone or using a different microphone in such cases. Let’s see how you can set a different Microphone as your default Microphone here. On Windows Follow the same steps again and try a different Microphone if changing to this doesn’t work. Try to join the meeting again and see if it’s working this time. On Mac
Adjusting Microphone Level
If your microphone volume is too low or off, you won’t be able to hear anything. To increase the volume, here’s what you can do. On Windows On Mac
Change Default Microphone in Meet
When your Microphone is on mute, it tends to suppress the audio. Your voice won’t pass through, and the other person won’t hear you. So, make sure you have not muted your audio if that’s the case. You can simply tap on the microphone icon to unmute it. However, if that isn’t the case, you can try toggling microphone input. There are various options available for you.
Report the Issue
If none of the methods work, you can send a report to Google Meet about your issue. While on the call, tap three dots and select the Feedback or Report a Problem option. Select Report an issue > Speak or hear and mention your queries regarding the Microphone not working. Google Meet will get back to you soon and try to fix your problem. You may also talk about this on the Google Meet Help Forum.

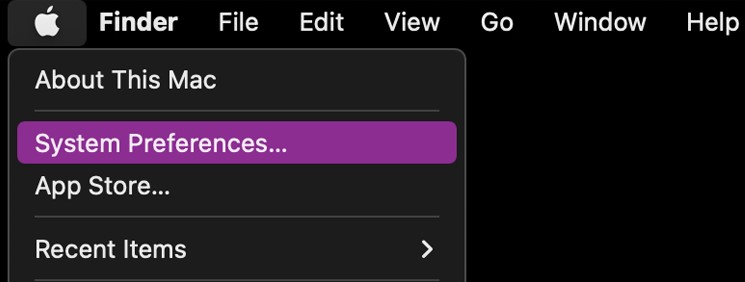
















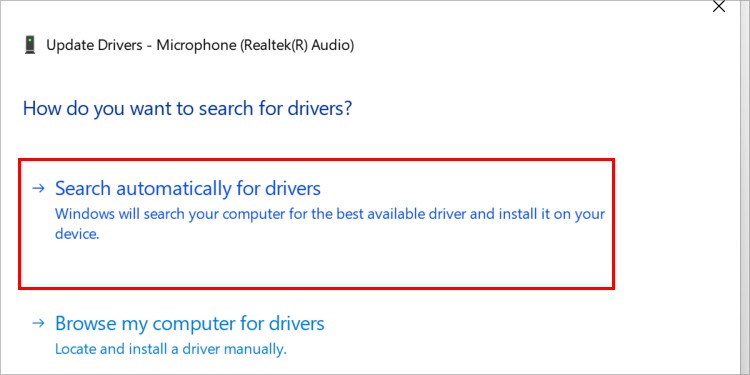





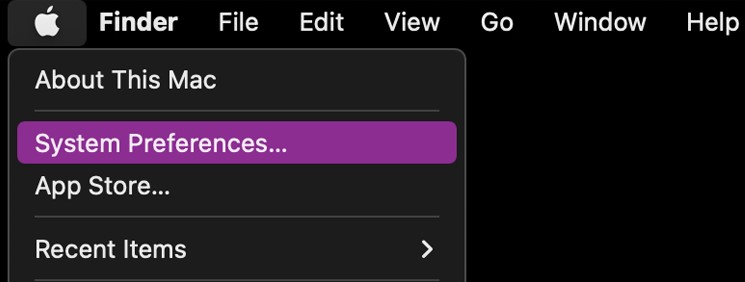




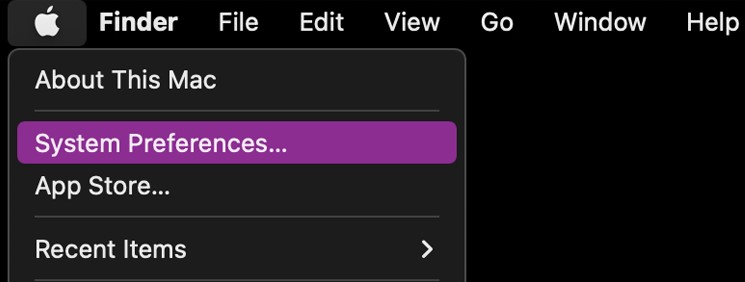

![]()
