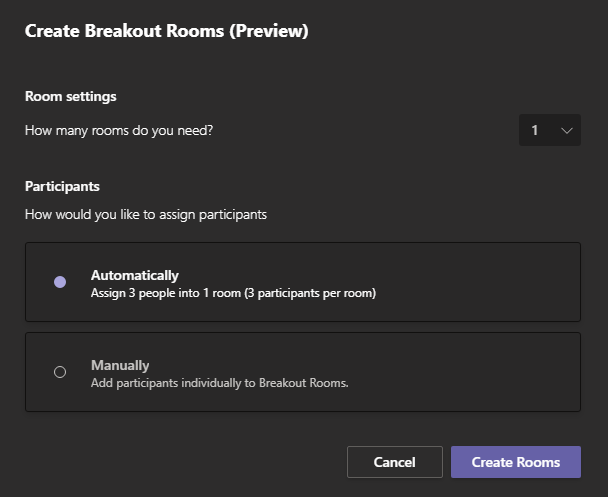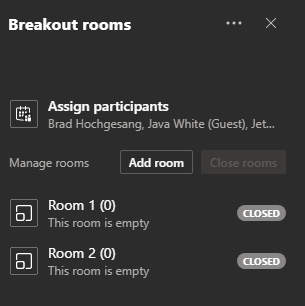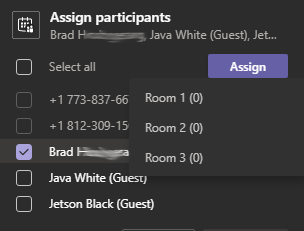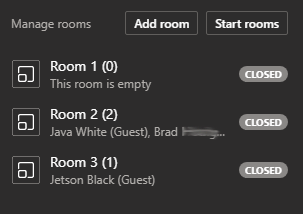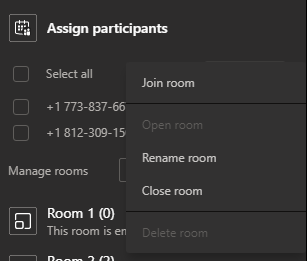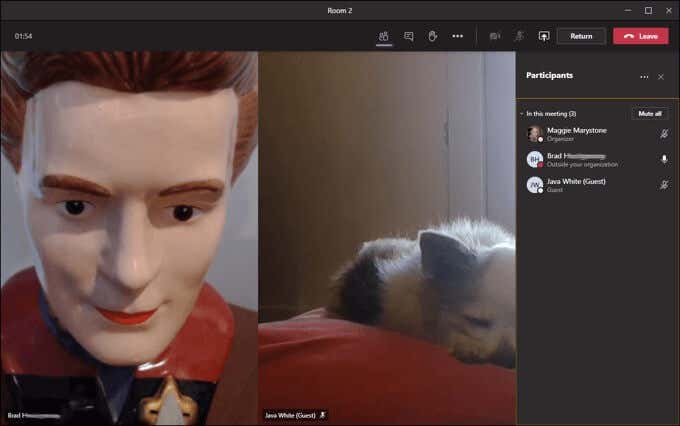Anyone can access Teams with a free Microsoft account, and premium users of the Office 365 suite enjoy a robust version of Teams with features like increased file storage, meeting recording, and the ability to host online events for up to 10,000 people.
Minimum Requirements for Breakout Rooms in Teams
Before we begin, let’s make sure everything is in place for you to be able to create breakout rooms in your Teams meetings. As you might imagine, some setup is required to enable breakout rooms in Teams. Double-check these settings before you start.
New Meeting Experience
First, you must be using Teams’ “new meeting experience.” You can turn on the new experience by selecting your profile pic in the top-right corner of the desktop app and going to Settings. Then select Turn on new meeting experience and restart Teams.
Minimum Number of Participants
For the breakouts option to be available to the meeting organizer, there must be at least five participants in the meeting. While people calling in by phone can’t join breakouts at this time, they do count towards the five-person minimum.
Are You the Meeting Organizer?
Only the meeting organizer can create and manage breakouts, although there is some indication from Microsoft that they will allow the organizer to share this responsibility in future updates to Teams. Moreover, the meeting organizer must be using the desktop app, not the browser version or mobile app. (Don’t worry, participants who have joined the meeting via the Teams Android or iPhone app do have the ability to join breakouts.) Tip: If the meeting invitation needs to come from someone other than the person who will be managing the breakouts, have the breakout manager create the Teams meeting and then use that meeting link in the meeting invitation. As long as the meeting link was created by the person who will be managing the breakouts, it doesn’t matter who shares the link.
Creating Breakout Rooms in Teams
As of this writing, breakout rooms in Teams cannot be configured in advance of the meeting like they can in Zoom. Once the Teams meeting is in progress, you, the meeting organizer, can begin by selecting the Breakout Rooms icon on the meeting toolbar. Selecting the Breakout Rooms icon will launch a screen where you can decide how many breakout rooms you want to create and whether you’d like Teams to automatically assign participants into breakout rooms or if you’d prefer to manually select which breakout room to which each participant will be sent. Once you’ve created the breakout rooms, you can assign participants to the rooms via the breakout rooms panel. Select Assign participants, and you’ll see a list of all the participants in your meeting. Check the box next to a participant and then choose which room you want to assign them to. As the meeting organizer, you can assign participants to breakout rooms at any point during the meeting. When you’re ready for the breakout session to actually start, select Start rooms to open all the breakout rooms simultaneously and move people into their assigned rooms. Note: Currently, you can’t set a timer to automatically close breakout rooms in Teams. This is yet another feature that we expect Teams to add in future updates.
Options for the Meeting Organizer
Just like in Zoom, the meeting organizer can join any of the breakout rooms at any time. The organizer can also rename rooms and, once all the breakout rooms are open, they can broadcast an announcement to all rooms. Announcements will appear in the breakout room’s chat panel. Inside Room settings, the meeting organizer can choose to have Teams automatically move participants into breakouts vs. forcing participants to manually join their breakout room. There’s also an option to allow or prevent participants from returning to the main meeting room during the breakout session.
Inside Teams Breakout Rooms
The experience for participants inside breakout rooms in Teams is similar to being in the main Teams meeting. Participants have access to all the regular meeting controls. They can turn their webcam on and off, mute and unmute themselves, share their screen, raise their hand, or toggle the chat and participant panels on and off.
Returning to the Main Teams Meeting
If the meeting organizer allows it (see above), participants in breakout rooms can return to the main meeting any time they want by clicking on the Return button. Warning: Selecting the Leave button will cause you to exit the meeting entirely.
Other Video Conferencing Apps
Microsoft Teams users are certainly happy about the recent addition of breakout rooms to the Teams experience, but Teams still lacks some features that other video conferencing apps offer. If you’re not dead set on using Teams for online meetings, you may be interested in our comparison of four different video conferencing apps. For further reading, check out our articles on Google Meet vs. Zoom and Zoom vs. Skype.

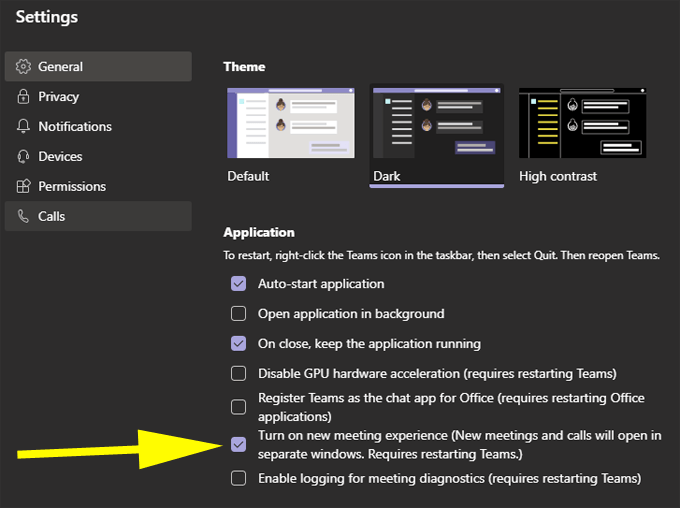

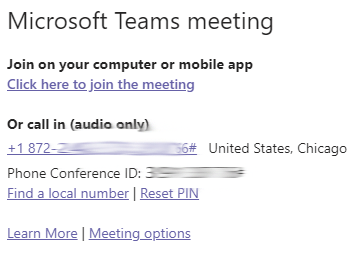
![]()