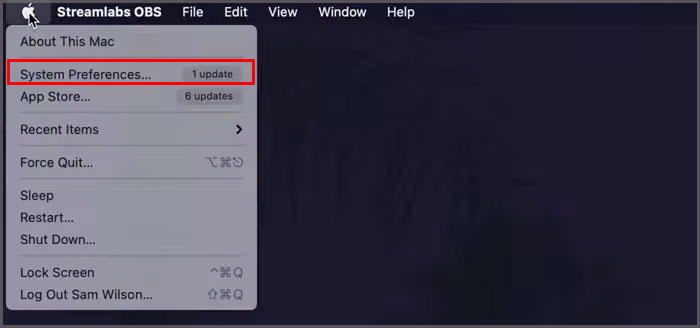However, your computer may still go to sleep despite these settings for various reasons. The article provides steps on how to keep the computer from sleeping and what to do if the problem persists.
How to Keep the Computer From Sleeping?
The easiest step you can take to keep the computer from sleeping is to manage your settings so that the computer never sleeps. Beyond this, you can also personalize the settings according to your preference
How to Keep the Computer From Sleeping?
You can change your power setting so that the computer sleeps after a certain period or never sleeps. In order to manage your power settings, please follow the steps below: If you want to go a step further to personalize your power settings, you can select Additional power settings and follow the steps below:
Manage Your Power Settings Using Control Panel on Windows
You can also manage your power settings using the Control Panel in Windows.
Manage Your Power Settings on Mac
To disable sleep on your Mac, please follow the steps below:
What to Do if the Computer Still Sleeps After Managing Settings?
If your computer still goes to sleep despite the settings, you can try the fixes below.
Troubleshooting Power
This option can detect issues and provide solutions and updates if you have power issues due to which the computer keeps going to sleep.
Update Graphics Driver
Outdated graphics cards can cause glitches due to which the windows display could go off. To update your driver, please follow the steps below:
Applications to Prevent the Computer From Sleeping
If you do not want to follow the steps for managing power settings, you can use third-party applications. Choose any of the following applications based on your needs:
Caffeine – Keep Screen On
Caffeine is an easy-to-use and free software. It works by stimulating a keypress every 59 seconds, so your computer still thinks you are working on it. Once downloaded, the application will appear on your taskbar or system tray. You can access the system tray by pressing the upward icon located on the bottom right of your screen. You can simply activate and deactivate the software by clicking on the Active option.
Move Mouse
Move Mouse is another free software that stimulates the mouse/pointer every 30 seconds. You can, however, change the settings once you download it. The application also allows you to add in shortcuts Ctrl + any alphabet for the mouse to move and stop moving. Thus, you can have the mouse moving around when you leave the computer and don’t want it to go to sleep.
NoSleep
You can enable NoSleep or disable it by clicking on it. If the icon is white, it refers to the application being on, while if it is black, it refers to the application being off. Other preferences such as “Never Sleep on Battery” and “Never Sleep on AC Adapter” are also available.
Coffee FF
Coffee FF works a bit differently in that the trigger is not based on stimulating keypress but by setting a specific network threshold based on speed. As long as your network speed is working at a specific speed, your computer will not go to sleep. It also provides more options beyond preventing the computer from going to sleep. For instance, you can also prevent sleep when a specific program is running.
Prevent TurnOff
Prevent TurnOff is a straightforward application that prevents the computer from going to Standby/Sleep, Shutdown, logging off, and turning off the monitor. There is also a timer if you want a scheduled option.
Insomnia
Insomnia is a bit different than other applications because it prevents the display from going to sleep. It only disables the sleep mode. There is a small window which states, “This computer cannot go to sleep while this window is open.” Closing the window will take the computer to the preferred power setting. Since it allows the display to go off, it is your best option if you want the computer to stay awake while downloading something or executing a function that does not require screen time.
Disable Sleep Through Command Prompt
In order to disable sleep through command prompt, please follow the steps below:
Click on the Windows logo. Type “Command Prompt.”Copy the following text into the box:
Press Enter.
Why Does My Computer Keep Going to Sleep When I Am Playing Games?
If you have followed the steps above and your computer still goes to sleep, there may be something wrong with the graphics driver or power settings. In order to address this, you can update your graphics card and see if that helps.
Disable Password After Resuming From Sleep
If you are tired of inputting your password every time you access your computer after Sleep mode, please follow the steps below:
Click on the Windows logo.Go to Settings.Select Accounts.Go to Sign-in options.Under the “Require sign-in” section, select the Never from the drop-down menu.