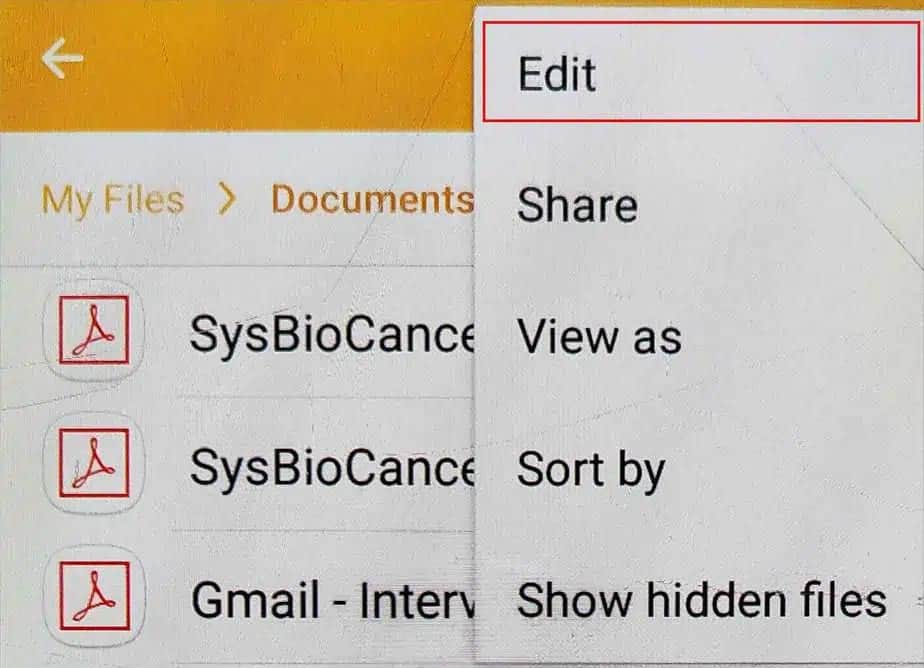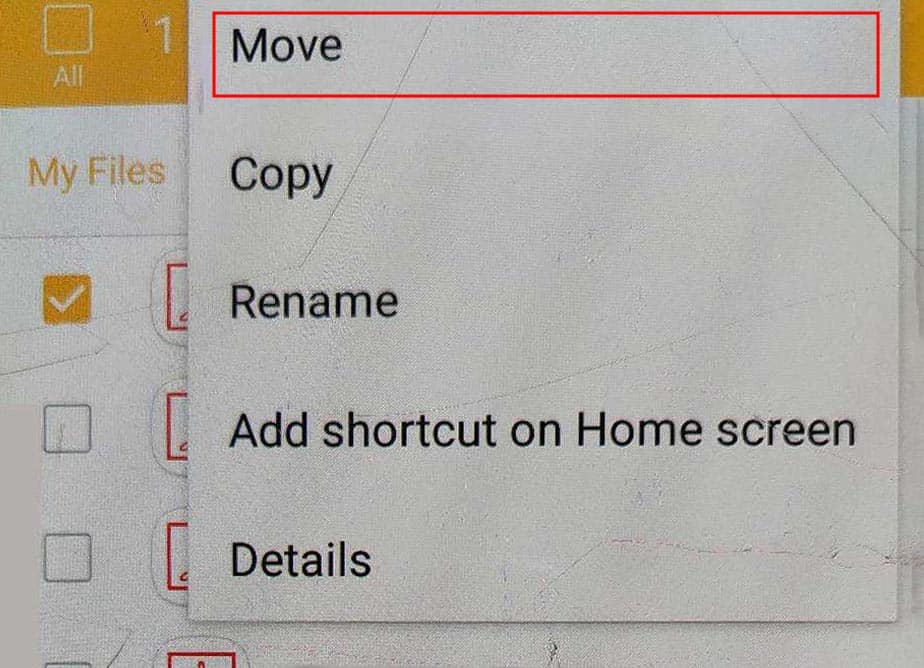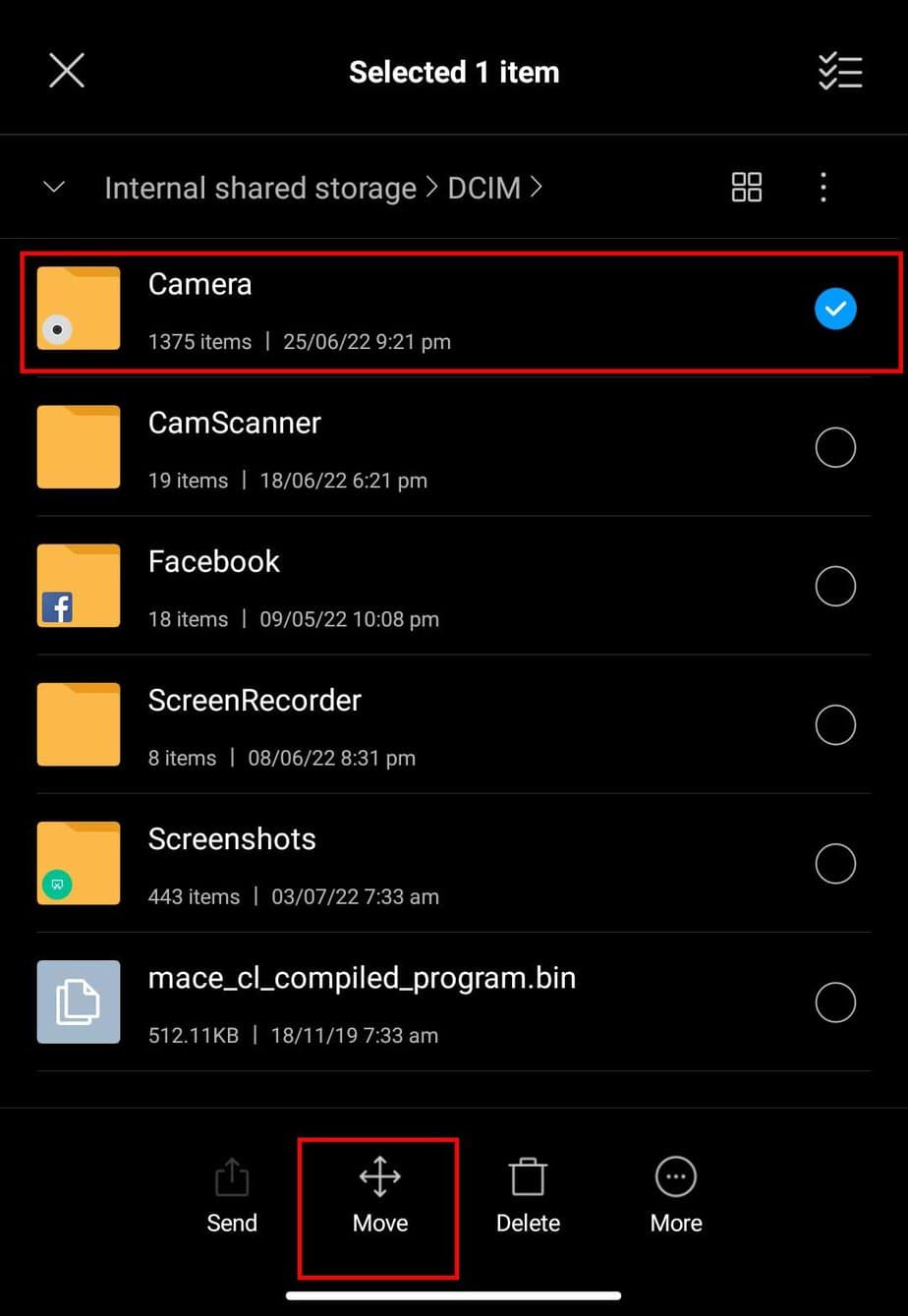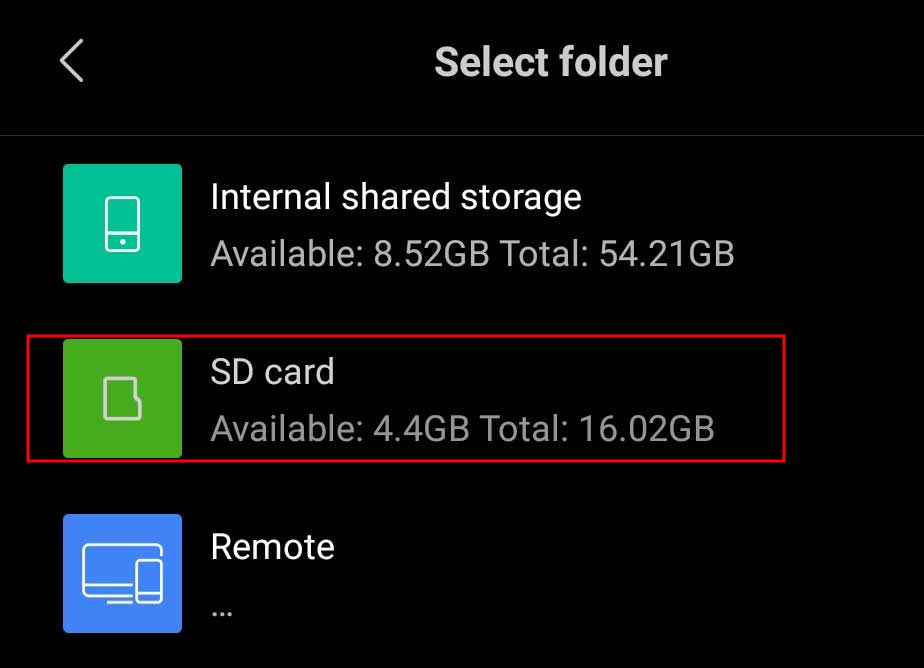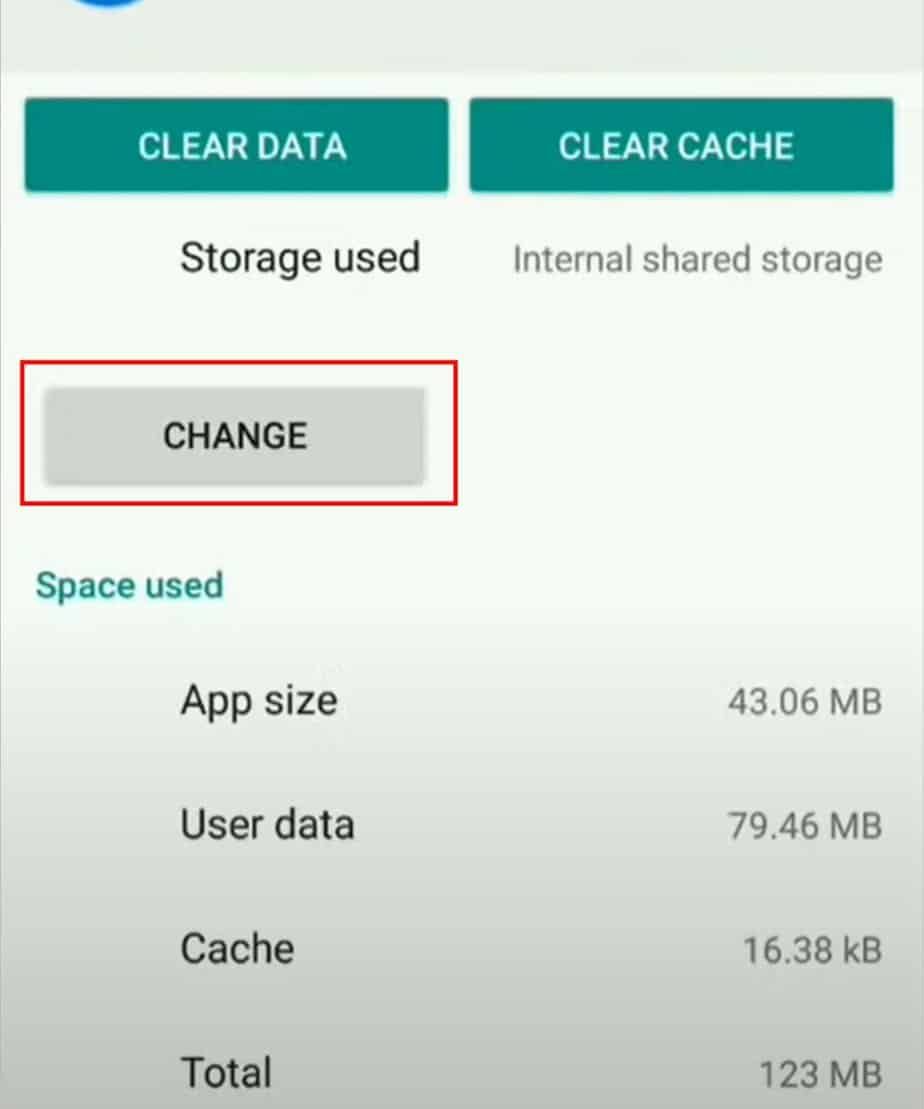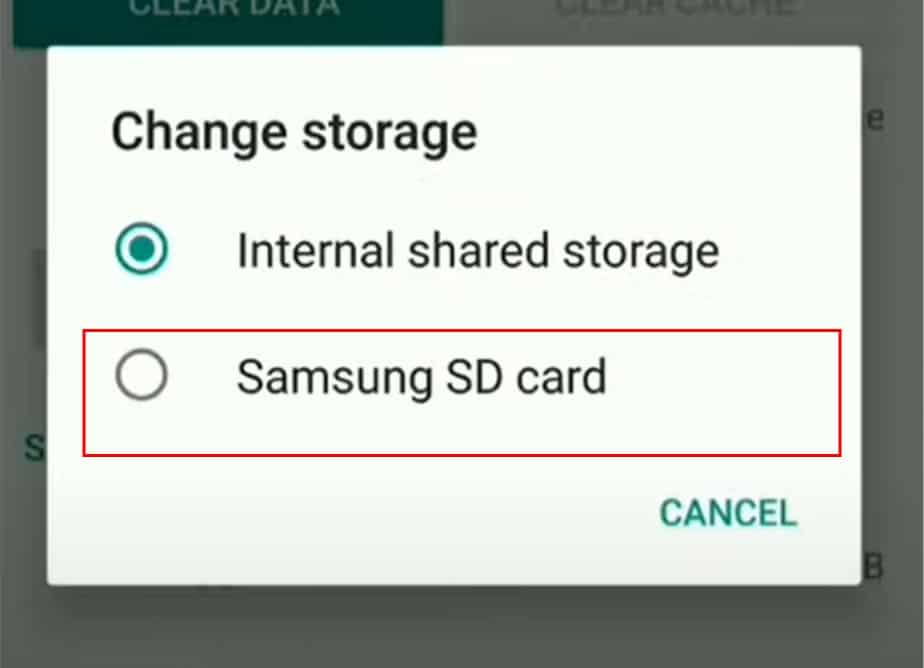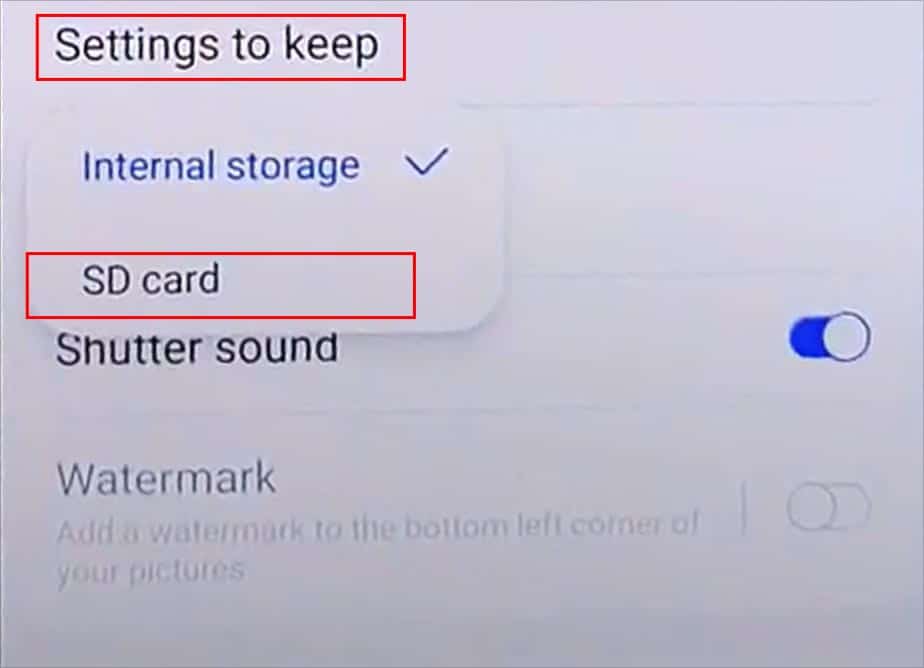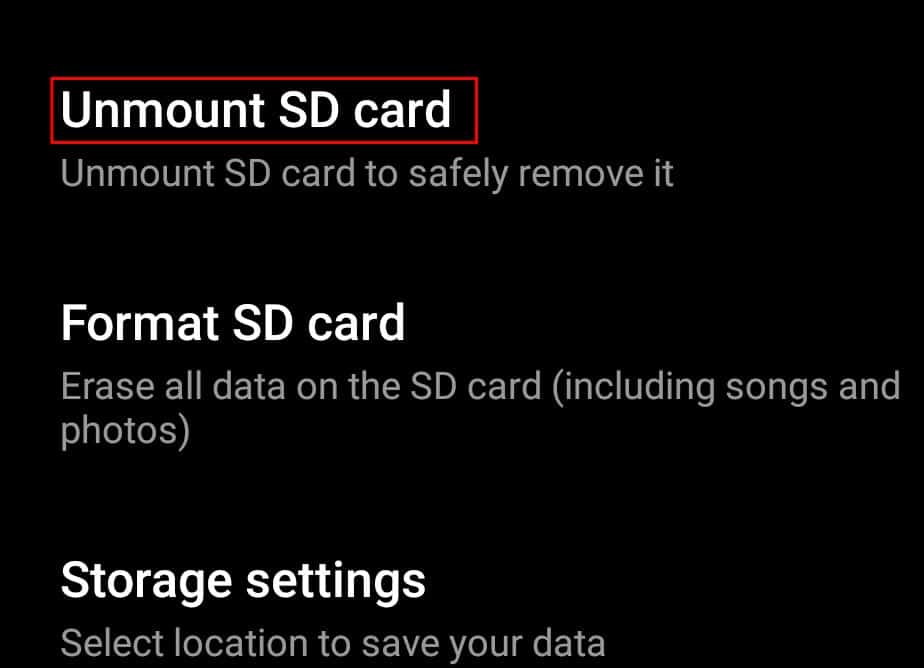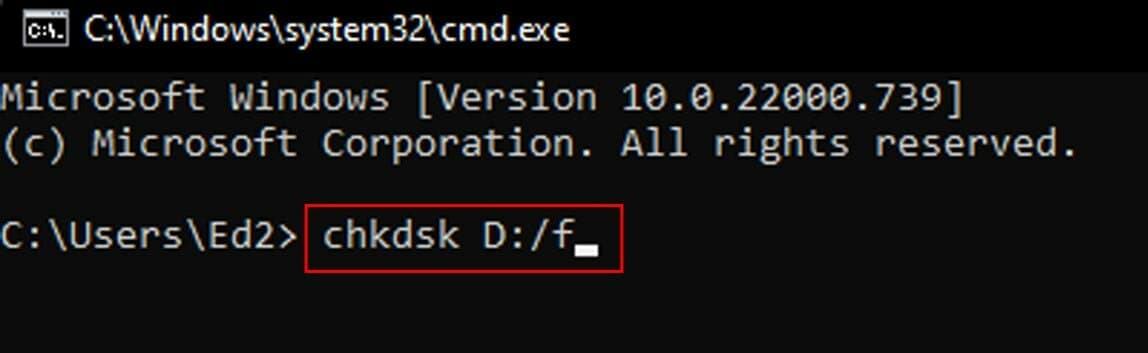The type of SD card used in phones is the tiniest of all, MicroSD. You can even get multiple SD cards if you have a considerable amount of data. But since this process can seem tricky depending on the phone model, we’re here to help.
How to Transfer File from Internal Storage to SD Card on Android?
The fundamental way of transferring files involves sending files using the File Manager tool on an Android phone. If you can’t find the specific File Manager app, you may notice other apps with slightly different names, like My Files or the Files app by Google. Now, let’s look at the ways to move different types of files from the internal storage to an SD card.
Moving Documents
Moving Photos or Videos
The process is the same to transfer other data, like images or videos. However, there are a few specific steps you can follow:
Moving Apps
If you want to move all your favorite apps from internal storage to an SD card, here’s what you’ll need to do:
How to Change Default Camera Storage Location?
If you want to continue moving images to the SD card in the future, you can change a setting to make it automatic. By changing the default storage location of the Camera app, all your new pictures will start being stored on the SD card. Doing so will save you a lot of time and help make better use of the internal storage. Here’s how you can change the default camera storage location:
Why Can’t I Transfer Files from Internal Storage to Sd Card?
The process of transferring files is not always linear. There can be several factors that can act as a barrier between your files and the SD card.
Your SD card is out of storage. Your SD card is not placed properly in the SD card tray. The SD card is damaged or has dust particles. Your SD card is corrupted or has a virus. Your SD card is protected (read-only).
My Phone Can’t Detected the SD Card
Sometimes your phone may not detect your SD card for various reasons. In such cases, a simple restart can suffice. Keep holding down the power button and take out the SD card tray. You can also clean the SD card if there are some visible dust/dirt particles. Put it back in and turn on your phone. Besides that, here are a few other solutions you can try.
Unmount SD Card
Another way you can reset the SD card is by unmounting and then remounting it. Here’s what you’ll need to do: Now, you can again mount the SD card and restart your phone.
Using Command Prompt on a PC
You can fix internal bugs or errors within the SD card by using a command on your computer. This step also helps you check if your PC can detect the SD card. Here’s how you can do it: Finally, you can use other solutions, like using a card reader on a PC, formatting the SD card, and factory resetting your phone.
My Phone Doesn’t Have a SD Card Slot
SD Card slots were more popular back in the day. Now, newer models of phones are starting to come without an SD card slot. Phones like Google Pixel, iPhone, and the latest models of Samsung don’t have an SD card slot. The reason behind this is to add to the user experience factor and to strengthen user data privacy. SD cards can get lost and people can easily get access to all your data on it. So, you can opt for cloud-based storage services, like Google Drive, iCloud, and more are getting popular.