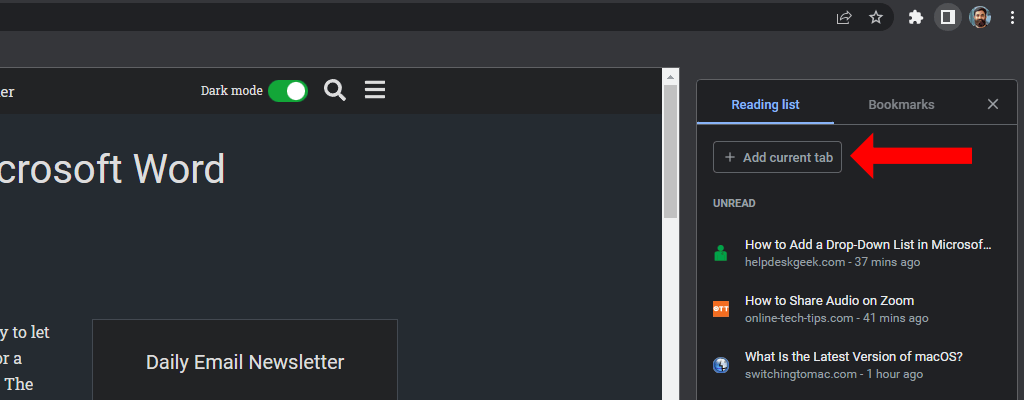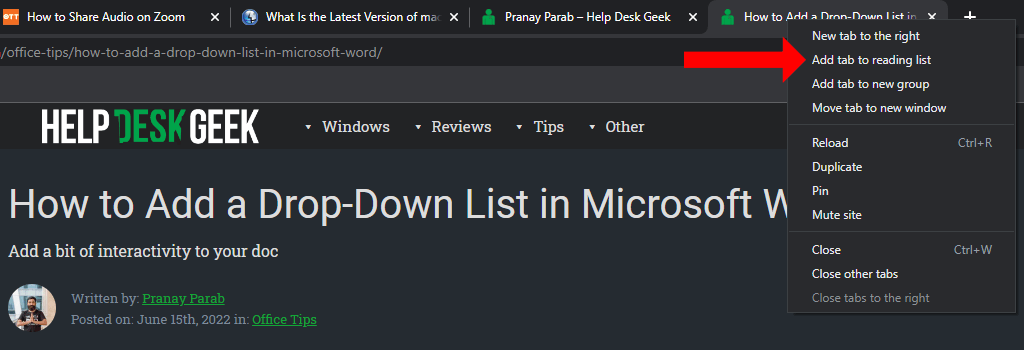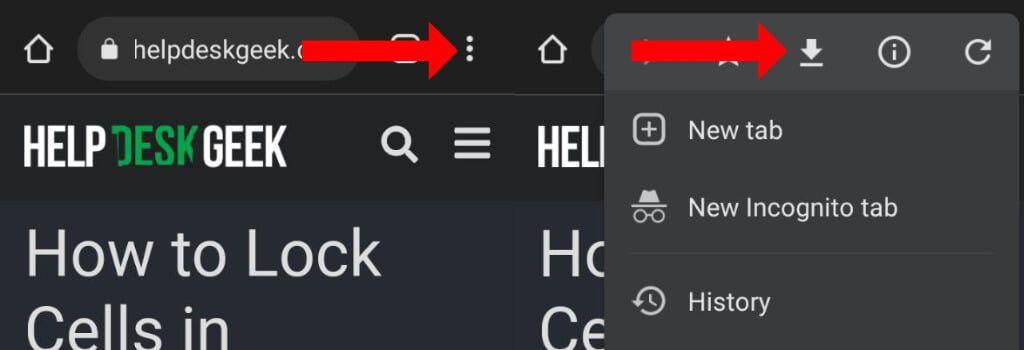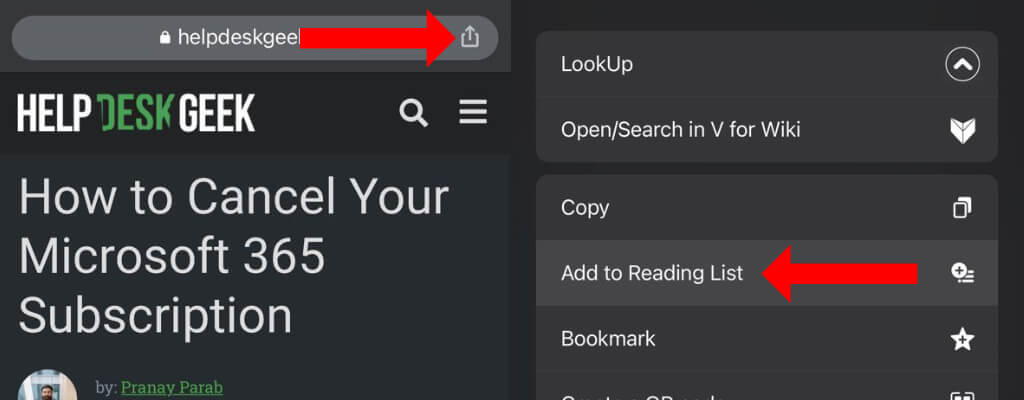What Is Chrome Reading List?
Reading List is Google’s alternative to read-later apps such as Pocket. It allows you to save webpages to a dedicated Reading List page, and you can access these pages later even if you’re not connected to the internet.
The advantage of using Chrome’s Reading List is that you can use your Google account to sync the list between various devices. If you use Chrome as your default browser on Microsoft Windows, Mac, iPhone, and Android, then your reading list will follow you everywhere.
To use this sync feature, you only need to sign in to Chrome on all devices. You can start reading an article on your iOS device, save it to the Chrome Reading List, and continue reading it on your PC later.
Other browsers such as Safari have this feature too, but Chrome is far more popular and available cross-platform, which is why its Reading List feature appeals to more people. There’s no need to sign up for a new service either–this feature is baked into your web browser.
How to Use Reading List in Chrome Browser on Desktop
If you’re using Chrome on Windows, Mac, or Linux, you can easily use its Reading List feature. First, open any webpage in Google Chrome in a new tab. Then click the Show side panel button to the right of the address bar.
You can now click the Reading List button at the top of the side panel. To add a webpage to the Reading List, click Add Current Tab. This page will appear under the Unread section in the Chrome Reading List.
Alternatively, you can right-click any open tab in Chrome and select Add tab to reading list. This will add it to the list of saved pages in Chrome’s Reading List.
In older Chrome versions, you had to click the star icon or enable the bookmarks bar to view the reading list feature. That’s no longer the case with newer versions. You can now use the reading list and manage it even if you’ve disabled the show bookmarks bar feature.
Once an article is added to Reading List, you can easily mark it read or delete it. To show reading list in Chrome, click the Show side panel button to the right side of the address bar. Select the Reading list tab and move the cursor over the pages you’ve read.
This will reveal two new buttons–Mark as read (the checkmark icon) and Delete (the cross icon). You can use these to remove articles from the unread list, or to delete them from the reading list.
How to Use Chrome Reading List on Android
You can open any webpage on Chrome for Android and add it to your reading list. To do this in Chrome, tap the three-dots icon in the top-right corner of the page. Now tap the down arrow icon, which will download the page to your phone.
When you want to read it again, open Chrome, tap the three-dots icon in the top-right corner, and select Downloads. Saved articles will show up here. Even though this feature isn’t explicitly labeled “Reading List” on Chrome for Android, it very much is the same thing.
You’ll notice that your saved articles will sync with other platforms seamlessly.
How to Use Chrome Reading List on iPhone and iPad
On Chrome for iPhone and iPad, using the Reading List is fairly straightforward. You can open any webpage and tap the Share icon in the top-right corner. Scroll down in the share sheet and tap Add to Reading List. This will save your article for reading later. You can view these articles by tapping the three-dots icon in the bottom-right corner of the window and selecting Reading List.
Make the Most of Google Chrome
Now that you’ve learned how to use Reading List in Google Chrome, it’s time to explore more of its features. You should check out the 10 best chrome://flags hidden features to enhance your browsing experience.